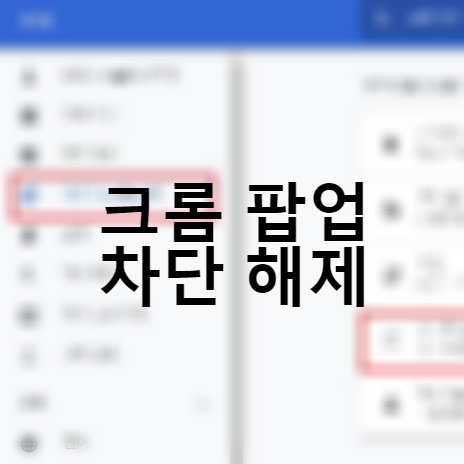
크롬 브라우저 많이 쓰시죠.
전에는 컴퓨터로 파이어팍스를 많이 썼었는데요
휴대폰 쓰면서 크롬 쓰기 시작하면서
태블릿, 휴대폰 모두 크롬 브라우저를 사용하다 보니
습관이 돼서 이것만 쓰게 됩니다.
이제는 노트북에서도 크롬 브라우저를 사용하게 되면서
필요한 기능을 하나씩 세팅하고 있어요.
광고 팝업이 귀찮아서 차단하는 설정 해보면서 공유해봅니다.
팝업이 귀찮게 떠서 차단하고 싶거나
반대로 차단했던 팝업을
다시 허용해야 할 때
설정하는 법입니다.
1. 크롬 오른쪽 탑에 보면 점 땡땡땡 있죠.
클릭하고 설정 클릭합니다.
2. 개인정보 및 보안 클릭합니다.
오른쪽에
3. 사이트 설정
사이트에서 사용하고 표시할 수 있는
정보(위치, 카메라, 팝업 등)를
제어합니다. 클릭합니다.

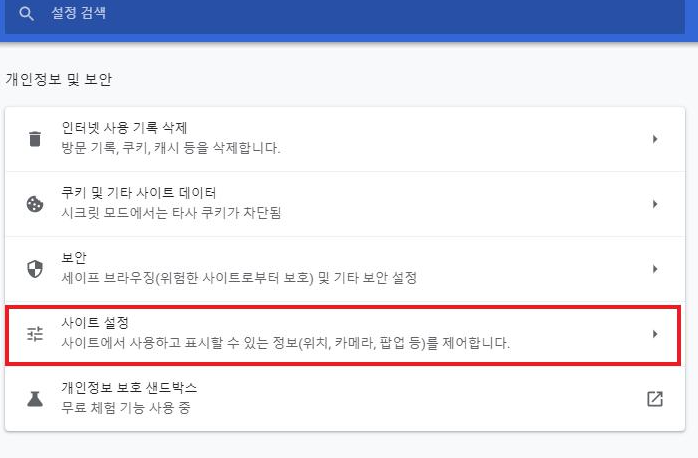
밑으로 내려가면
4. 팝업 및 리디렉션 뜹니다.
클릭해서 들어갑니다.
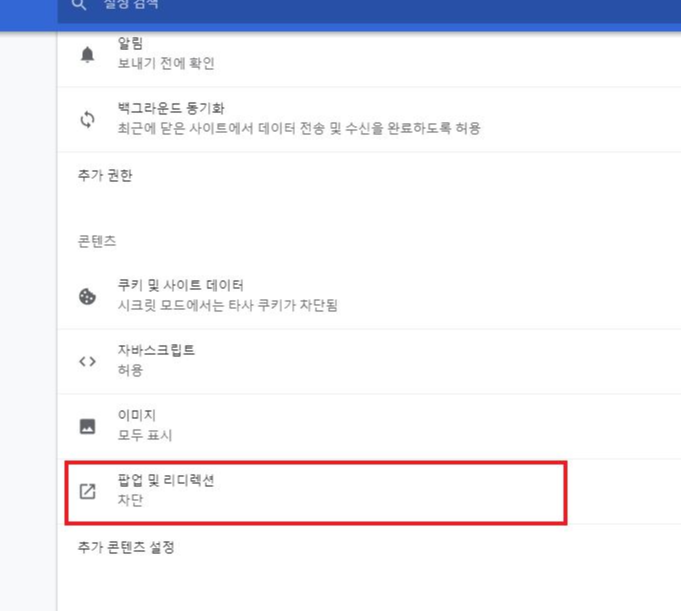
5. 차단(권장) 되어있네요.
바를 움직여서 파랗게 활성화시켜줍니다.
차단된 거죠.
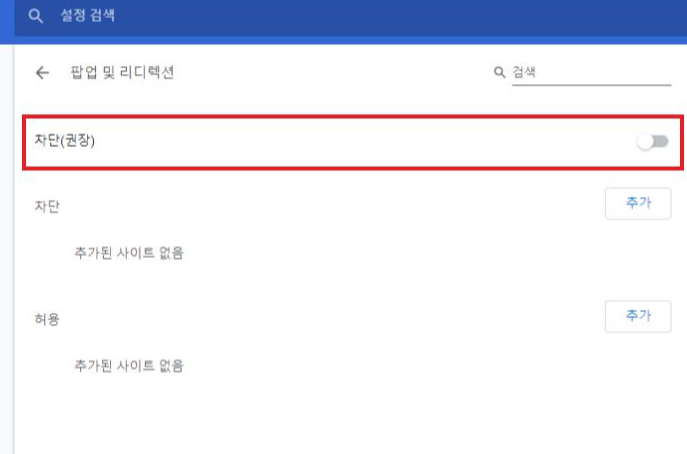
차단을 별도로 지정해줄 수 있어요.
팝업을 원하지않는 웹페이지를 정해 놓는거죠.
추가를 클릭하고
클릭하면 이렇게 뜨죠.
팝업이 귀찮은 웹사이트 주소를 복사해서 넣어줍니다.
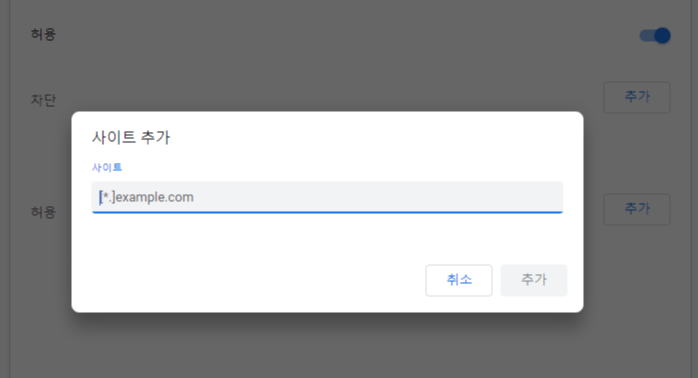
밑에 허용은
팝업이 필요한 웹사이트를 추가해주는 거죠.
똑같이 주소를 복사해서 넣어줍니다.
추가 클릭하면 됩니다.
이렇게 하면 골라서 팝업을 허용하거나 차단할 수 있죠.
참 편리합니다.
잘 활용해보세요.
PC 에서는 이미지 글자가 선명하게 보이는데
화면이 작은 휴대폰에서는 글자가 작아서
잘 안보여서 여러번 확인하면서 이미지를 크기도 줄여보고
더 작게 포커스 해서 잘라보기도 하고 했는데
그래도 흐릿한거 같아서
이미지 이름에 클릭할 제목을 달아봤어요.
이거 올리면서 빨간 박스 만드는거 배웠네요
혹시 궁금하신분 계실까 해서 담에 올려볼게요.
'그 외' 카테고리의 다른 글
| 냉동고로 김치냉장고 만들기 (1) | 2021.08.03 |
|---|---|
| 이미지 강조 빨간 박스 만드는법/빨간 네모 만들기 (0) | 2021.05.13 |
| 윈도우 제어판 찾기, 바탕화면 아이콘 설정 (0) | 2021.05.06 |
| 윈도우 언어 변경 , 추가 하기 (0) | 2021.05.04 |
| 미국에서 삼성 버즈 라이브 실리콘 캡 (이어팁,스킨캡, sleeves) 신청하기 (0) | 2021.05.02 |




댓글